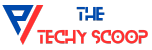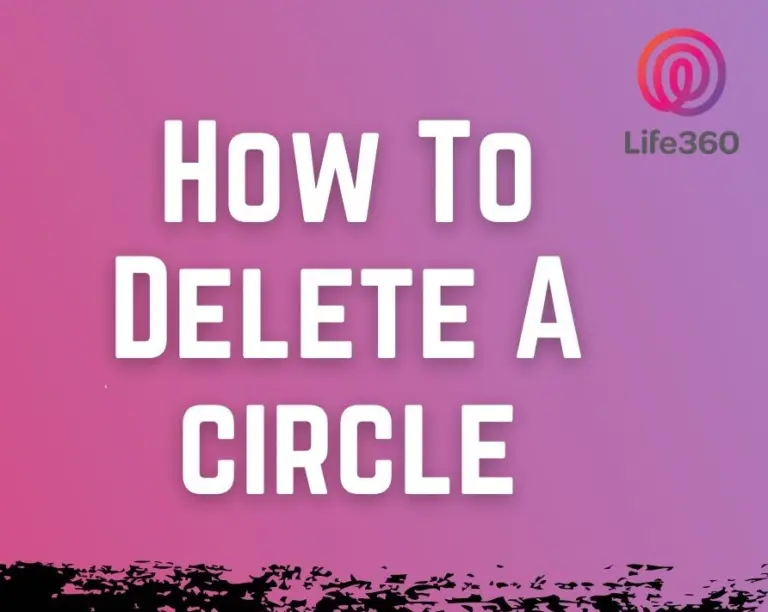How to Read QR Code on Vivo Y91 Device? [3 Methods]
QR codes are compact and efficient tools for storing information ranging from website URLs to contact details, accessible through a simple scan. The Vivo Y91 smartphone, equipped with a 6.22-inch display and a 13 MP camera, offers ample technology to handle QR codes effectively. In this article, we have described how to read QR code on Vivo Y91, whether through built-in functionalities or third-party applications.
The Vivo Y91’s camera capabilities are enhanced by its software, which includes options for scanning QR codes directly through the camera app or using more sophisticated tools like Google Lens. This functionality turns the phone into a powerful tool for interactive media, making it a bridge between physical and digital content. Whether you’re looking to access a menu, connect to WiFi, or make a payment, scanning QR codes can facilitate a smooth transition.
How to Scan and Read QR Codes on Vivo Y91?
Using the Camera App
Scanning QR codes with your Vivo Y91 can be straightforward thanks to its built-in camera features and the integration of Google Lens. Here’s how you can utilize these features to scan QR codes quickly:
- Open the Camera App: Unlock your Vivo Y91 and open the camera application as you would do to take a photo.
- Activate QR Code Scanning: Some camera apps automatically detect QR codes. If yours does not, look for a QR code icon or an option in the settings menu to enable QR code scanning.
- Point and Scan: Hold your phone steady with the QR code in the camera’s viewfinder. The camera should focus on the QR code and recognize it within a few seconds.
- Follow the Prompt: Once the QR code is recognized, your phone will display a notification or a popup with the information or link stored in the QR code. Tap on it to access the content.
Using Google Lens
- Access Google Lens: You can access Google Lens from the Google Assistant or the Google app. On some phones, Google Lens is integrated directly into the camera app, accessible by selecting the Lens option.
- Point at the QR Code: Open Google Lens and point your camera at the QR code. Google Lens is adept at recognizing QR codes even from angles and poor lighting conditions.
- View the Results: Google Lens will automatically process the QR code and display the encoded information, whether it’s a URL, contact information, or text. You can then interact with this data directly from the Lens interface.
This method do not require any additional downloads or tools, leveraging the capabilities of the Vivo Y91 to provide a seamless and efficient QR scanning experience. Whether you are in a store, checking out a product, or at an event gathering digital information, these steps will ensure you access QR code content effortlessly.
Using Third-Party Applications
While the built-in camera app and Google Lens offer convenient QR code scanning capabilities, third-party apps can provide additional features that enhance your scanning experience. These applications often include history tracking, more detailed settings for scanning, and improved readability under difficult conditions. Here’s how to use third-party applications effectively on your Vivo Y91:
Before you download any third-party app, it’s important to ensure it is reliable and well-reviewed by other users to avoid security risks.
- Choose a QR Code Scanner: Popular QR code scanner apps like “QR & Barcode Scanner”, “QR Code Reader”, and “QRbot” are available for free on the Google Play Store. These apps are highly rated and offer a range of features that might not be available in your default camera app.
- Download and Install the App: Pick the QR code scanner that best fits your needs and download it from the Google Play Store. Make sure you have sufficient space on your device and grant the necessary permissions for the app to use your camera.
- Open the App and Scan: Once installed, open the app and point your camera at the QR code. Most third-party QR scanners will automatically detect and decode any QR codes within the camera’s view.
- Interact with the Scanned Data: After scanning, these apps typically provide a result screen with actions related to the content of the QR code, such as visiting a website, saving a contact, or viewing a location on a map.
Third-party apps often include settings to customize your scanning experience, such as toggling a flashlight for better visibility or setting up notifications for certain types of QR codes.
Frequently Asked Questions (F.A.Q)
Do I need an internet connection to scan QR codes?
No, you don’t need an internet connection to scan QR codes. However, if the QR code links to online content, you will need internet access to view that content.
Can QR codes be used for product authentication?
Yes, QR codes can be effectively used for product authentication. Manufacturers can embed unique QR codes that, when scanned, verify the product’s authenticity through details like origin, manufacturing data, and authorized retailers.
Are QR codes safe to use?
QR codes themselves are safe, but they can be manipulated to include malicious links. Always ensure the QR code comes from a trusted source and use a QR scanner that checks for security threats before opening links.
Wrapping Up
We hope this guide has been helpful in making you proficient in using your Vivo Y91 for scanning QR codes. If there are any other aspects of your device that you need assistance with, feel free to ask for further guidance!